SUPER EASY Excel Data Entry Form (NO VBA)
TLDRThe video script offers a straightforward guide on creating data entry forms in Excel without VBA. It highlights the benefits of using forms for data input, especially for wide tables, and explains the process of turning data into an Excel table by pressing Control + T. The tutorial demonstrates how to add a form to the quick access toolbar, use it for data entry and editing, and apply data validation. It also shows how forms can be utilized for searching within existing tables, using criteria and wildcards, and emphasizes the ease of data input and the prevention of errors through validation.
Takeaways
- 📝 **Creating Data Entry Forms**: The video discusses creating data entry forms in Excel without using VBA, making the process straightforward and user-friendly.
- 🎵 **Musical Introduction**: The script starts with a groovy beat, setting a light-hearted tone for the tutorial.
- 🖱️ **Manual Data Input**: It addresses the scenario of manually inputting data in Excel and aims to make this experience more pleasant with data forms.
- 📊 **Wide Tables & Scrolling**: Data forms are particularly useful for wide tables to avoid horizontal scrolling.
- 🔑 **Excel Table Conversion**: A prerequisite for using data forms is converting the data into an official Excel table using the 'Ctrl + T' shortcut.
- 🎨 **Table Formatting**: After converting to a table, default formatting is applied, which can be customized through table styles.
- 🔧 **Adding Form Button**: The form button is not on the ribbon by default; it must be added to the quick access toolbar for easy access.
- 🔍 **Active Cell Requirement**: The active cell must be within the table when activating the form to ensure it works correctly.
- 📝 **Entering & Editing Data**: Forms allow for easy data entry and editing, with new records added by pressing enter.
- 🔍 **Searching Functionality**: Forms include a search feature that allows users to find records based on specified criteria.
- ⏪ **Data Restoration**: Mistakes can be corrected by using the 'Restore' option to revert changes before they are finalized.
- 🚫 **Data Validation**: Data validation can be applied to the form, ensuring that users input correct data types and values, with error alerts for incorrect entries.
Q & A
What is the main topic of the video?
-The main topic of the video is creating data entry forms in Excel without using VBA.
Why would someone want to use data forms in Excel?
-Data forms can make the data input experience more pleasant, especially when dealing with wide tables that one would want to avoid horizontal scrolling in.
What is a prerequisite for using a data form in Excel?
-The prerequisite for using a data form is turning the data range into an official Excel table.
How does one convert a data range into an Excel table?
-To convert a data range into an Excel table, you click anywhere inside the data set, press control + T, and then click OK to apply the default table formatting.
Where is the button to create a data form in Excel?
-The button to create a data form is not in the ribbon by default. It can be added to the Quick Access Toolbar by selecting 'Form' from the 'Commands not in the Ribbon' list.
How does the data entry form help with data validation?
-Data validation can be applied to the form, ensuring that users input the correct data types. For example, if a date is required, the form can be set up to only accept dates within a certain range and display an error alert if the input is invalid.
What happens when you input data into the data form?
-When you input data into the data form, it temporarily holds the data until you press Enter, at which point the new record is added to the table.
Can you edit or restore data in the data form?
-Yes, you can edit the data within the form and use the 'Restore' button to revert any changes back to the original record before pressing Enter.
How can you search for specific records within the data form?
-You can use the 'Criteria' feature in the form to search for specific records. You can use greater than, less than signs, or wildcard characters like the asterisk to find records that match your criteria.
Can data forms be used on existing tables?
-Yes, data forms can be used on existing tables to easily input new data or search for specific records within the table.
How can you ensure that dates are input correctly in the data form?
-By setting up data validation for the date fields, you can restrict the dates to a certain range and add an error alert to prompt users to input dates within the specified range.
Outlines
📝 Creating Data Entry Forms in Excel
This paragraph introduces the concept of creating data entry forms in Excel without using VBA, making it a simple process. It discusses the benefits of using data forms for manual data input, especially for wide tables to avoid horizontal scrolling. The example provided involves inputting data into categories such as task, date, person, and status. The prerequisite for using a form is turning the data into an official Excel table, which is done by selecting the data and pressing control + T. The paragraph also explains how to add the form button to the quick access toolbar, activate the form, and use it to add and edit data. It highlights the ability to scroll through the table, search for specific entries, and the option to restore changes. Additionally, it covers how to apply data validation to the form, ensuring correct date inputs with error alerts.
🔍 Using Forms for Existing Tables and Searching
This paragraph discusses the application of data forms on existing tables for searching and data input purposes. It demonstrates how to use forms to look for specific values, such as revenue greater than a certain amount, and how to use greater than and less than signs, as well as wildcards like the asterisk sign. The example shows searching for records with 'Coke' as the beverage and revenue over 500. The paragraph concludes by encouraging viewers to like the video and subscribe to the channel for improving Excel skills.
Mindmap
Keywords
💡Data Entry Forms
💡Excel Table
💡Quick Access Toolbar
💡Data Validation
💡Criteria
💡Standard Table Formatting
💡New Record
💡Restore
💡Error Alert
💡Wildcard
💡Find Next
Highlights
Creating data entry forms in Excel without VBA, making the process super easy.
Using data forms to enhance the experience of manually inputting data in Excel.
Avoiding horizontal scrolling by using data forms for wide tables.
The example table includes categories such as task, date, person, and status for data input.
Entering data directly in the table versus using a form for a more organized approach.
Prerequisite of turning data into an official Excel table before using a form.
Transforming data set into an Excel table by pressing control + T.
Removing default table formatting for a cleaner look.
Adding the form button to the quick access toolbar for easy access.
Activating the form by clicking within the table and then using it to add or edit data.
The form allows for easy scrolling, editing, and adding of new records.
Searching for specific records within the form using criteria.
Restoring a record to its previous state before finalizing changes.
Implementing data validation in the form to ensure correct data input.
Using forms to update existing tables and search for specific values or conditions.
Utilizing the form's ability to use greater than, less than, and wildcard searches.
Closing the form after data entry or searching is completed.
Encouraging viewers to like the video and subscribe for more Excel tips and knowledge.
Transcripts
Browse More Related Video

Creating Easy Data Entry Forms in Excel
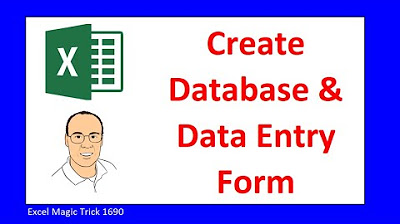
Create Excel Database and Data Entry Form. Excel Magic Trick 1690.

How to Create a Data Entry Form in Excel

Practical Excel for Accounting: Pivot Tables, Drop-down Lists, and VLOOKUP

Make Your Google Sheets Look PRO in Under 10 Minutes!

Data Analysis for BEGINNERS in Excel in 2024 | No Python Required
5.0 / 5 (0 votes)
Thanks for rating: