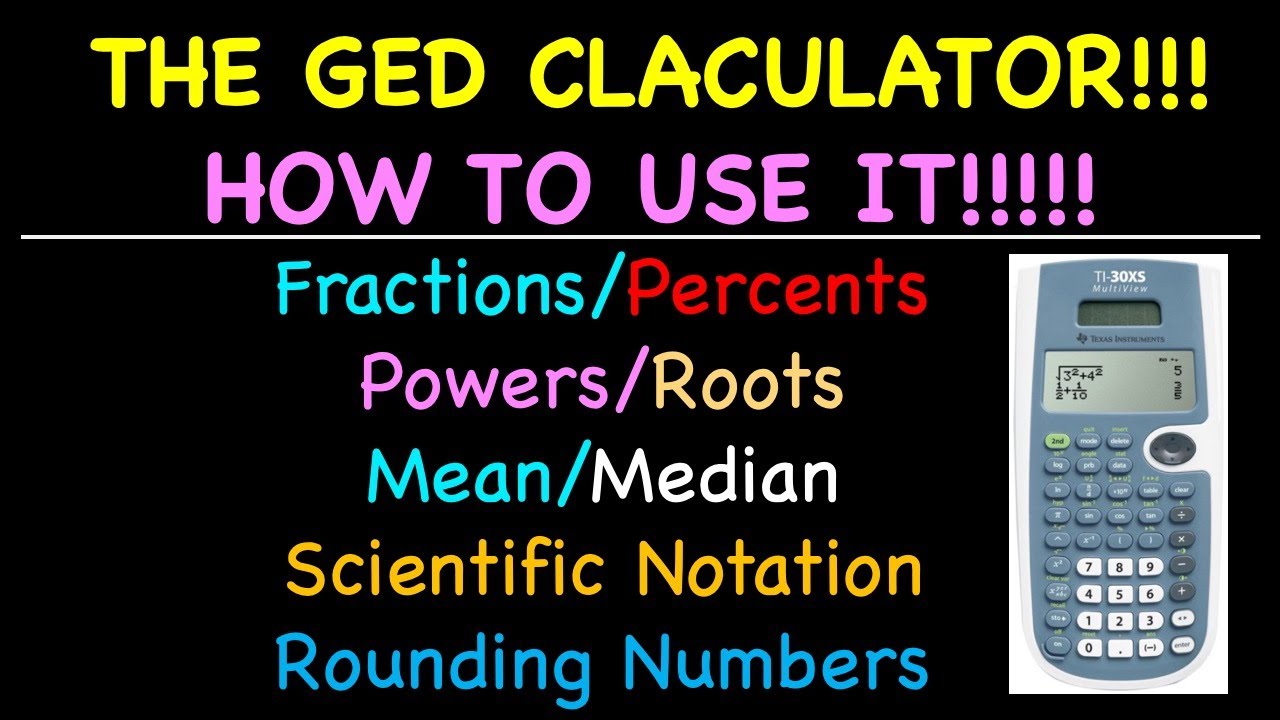CASIO Calculator Tips and Tricks
TLDRThe video script offers a comprehensive guide on maximizing the use of a Casio calculator for math exams. It outlines techniques for calculating mean, standard deviation, and median, as well as performing repeated function evaluations. The video addresses a common student complaint about scientific notation output and provides a solution to ensure the calculator displays answers in a user-friendly decimal format. Additionally, it teaches how to convert numbers between decimal and scientific notation, enhancing the overall exam experience.
Takeaways
- 📈 Comfort and proficiency with a calculator can significantly impact exam results, potentially boosting grades by up to 7%.
- 🧮 Some math problems, like standard deviation calculations, are difficult to do by hand but are much easier with a calculator's built-in functionalities.
- 🔧 The Casio calculator, despite its popularity, has its quirks which can be addressed with specific tips and tricks.
- 📊 The Casio calculator can calculate statistical measures like mean, standard deviation, and median for a given data set through its statistical mode.
- 🔢 Data entry for statistical calculations involves typing numbers followed by an equal sign, and using the appropriate menu options for selecting calculations.
- 📈 The table mode on the Casio calculator allows for efficient evaluation of functions for given x values, which can be used to fill in tables quickly.
- 🔄 Navigating the calculator's menu system is essential for accessing various modes and functions, such as the statistical or table mode.
- 🔢 The calculator can convert fractions to decimals, but sometimes outputs in scientific notation, which can be confusing for students.
- 🔧 The Casio calculator's settings can be adjusted to prioritize decimal form over scientific notation, making results more understandable.
- 🔄 Switching between decimal and scientific notation modes is possible through the calculator's setup options, and it's crucial to reset it after use.
- 📚 Understanding the calculator's features and functions can greatly assist in solving complex problems and improving efficiency during exams.
Q & A
How can a calculator be beneficial during a maths exam?
-A calculator can significantly improve your performance in a maths exam by allowing you to quickly and accurately perform complex calculations, such as standard deviation and median calculations, which would be very time-consuming and difficult to do by hand.
What percentage improvement in maths grade could be achieved using tricks and tips for using a calculator?
-Using specific tricks and tips, one could potentially boost their maths grade by seven percent in a leaving cert exam.
How does the Casio calculator handle standard deviation calculations?
-The Casio calculator can easily perform standard deviation calculations through its built-in statistical functions. By entering the data set and selecting the appropriate options, the calculator will compute and display the standard deviation, which is represented by the symbol Sigma X and found on the fifth line of the statistical results.
What is the process for entering data into a Casio calculator for statistical analysis?
-To enter data for statistical analysis, you first press the menu button, select the statistics option, input the data by typing each number followed by an equal sign, and then press the option button to select one variable calc. The calculator will then display various statistical quantities, including the mean, standard deviation, and median.
How does the Casio calculator's table mode work?
-The table mode on the Casio calculator allows for efficient repeated function evaluations. You enter the function using menu commands and input the starting value, ending value, and step size for the variable. The calculator then generates a table of values for the function within the specified range.
What is the primary complaint students have about the Casio calculator?
-The primary complaint is that the Casio calculator sometimes outputs numbers in scientific notation instead of decimal form, which can be confusing for students, especially when dealing with fractions and very small or large numbers.
How can you change the Casio calculator's settings to output answers in decimal form?
-To change the settings for decimal output, access the calculator's setup options by pressing shift and menu, select the number format option, choose Norm, and then select option two. This will ensure that the calculator provides answers in decimal form rather than scientific notation.
How can you convert a number from decimal form to scientific notation using the Casio calculator?
-To convert a number from decimal to scientific notation, access the setup options, select the number format option, choose SCI for scientific notation, and then input the number. The calculator will display the number in scientific notation, with the number of decimal places determined by the settings chosen in the previous step.
What is the significance of the 'S to D' button on the Casio calculator?
-The 'S to D' button on the Casio calculator is used to switch between scientific notation and decimal form. When a fraction or a number is displayed in scientific notation, pressing this button will convert it to decimal form for easier understanding and use.
How does the Casio calculator handle fractions?
-The Casio calculator can handle fractions by inputting them directly and then pressing the equal sign. It will initially display the fraction and then convert it to a decimal using the 'S to D' button if needed. However, it may sometimes output the answer in scientific notation, which can be confusing for students.
What should you do after performing scientific notation conversions on the Casio calculator?
-After performing scientific notation conversions, it's important to reset the calculator back to decimal mode to avoid confusion in future calculations. This is done by accessing the setup options, selecting number format, choosing Norm, and then option two.
Outlines
📝 Optimizing Math Exam Performance with a Calculator
This paragraph discusses the importance of being comfortable and proficient with a calculator during math exams. It highlights how using a calculator effectively can boost exam grades, especially for complex tasks like standard deviation calculations. The video aims to provide tricks and tips to maximize the use of a Casio calculator, addressing common student complaints and demonstrating various functionalities.
📊 Calculating Mean, Standard Deviation, and Median
The paragraph explains how to use a Casio calculator to find the mean, standard deviation, and median of a data set. It provides a step-by-step guide on entering data, selecting the correct options in the calculator's statistical mode, and interpreting the results. The explanation includes navigating through the calculator's menu, inputting data correctly, and understanding where to find the statistical measures on the calculator's display.
🔄 Efficiently Evaluating Repeated Functions with Table Mode
This section illustrates the use of table mode in a Casio calculator for efficiently evaluating repeated functions. It walks through an example of calculating profit based on the number of items sold, explaining how to input the function, use variables, and navigate the calculator's prompts. The paragraph emphasizes the time-saving aspect of using the table mode and how it can be used to fill in tables quickly by understanding the correspondence between calculator outputs and table entries.
🔧 Resolving the Number One Complaint with Casio Calculator Settings
The paragraph addresses the primary complaint students have about Casio calculators, which is the use of scientific notation instead of decimal form. It provides a solution to change the calculator's settings to default to decimal form, making the outputs more understandable. The explanation includes accessing the setup options, changing the number format, and understanding how to convert between decimal and scientific notation when necessary.
🔄 Switching Between Decimal and Scientific Notation
This paragraph explains how to switch between decimal and scientific notation modes in a Casio calculator. It provides instructions on accessing the setup options and selecting the appropriate mode, as well as how to specify the number of decimal places to keep in scientific notation. The explanation includes examples of converting large and small numbers to scientific notation and the importance of resetting the calculator back to decimal mode after use.
Mindmap
Keywords
💡Calculator
💡Standard Deviation
💡Mean
💡Median
💡Repeated Function Evaluation
💡Table Mode
💡Scientific Notation
💡Decimal Form
💡Fraction
💡Settings
💡Conversion
Highlights
Calculators can significantly impact final exam results, potentially boosting grades by up to 7%.
Some exam questions, like standard deviation calculations, are difficult to do by hand but are much easier with a calculator.
Utilizing built-in functionalities of a calculator can save time, allowing students to focus on solving other questions.
The Casio calculator, despite its popularity, has room for improvement according to student feedback.
The video tutorial is divided into four sections covering statistical calculations, function evaluation, calculator settings adjustment, and scientific notation.
The Casio calculator can calculate the mean, standard deviation, and median of a data set through its statistical mode.
To input data into the Casio calculator, users need to press the menu button, select statistics, and follow the prompts.
The mean is represented by the symbol X bar, the standard deviation by Sigma X, and the median by Med on the calculator's display.
The table mode on the Casio calculator allows for efficient evaluation of functions for given tables, such as profit calculations.
When entering functions into the calculator, the red X key is used to input the variable 'x'.
The calculator can convert fractions to decimal form, simplifying tasks in leaving cert maths exams.
The Casio calculator sometimes defaults to scientific notation, which can be confusing for students.
Changing the calculator's number format setting to 'Norm' can prevent it from using scientific notation unnecessarily.
For large or small numbers, the calculator can be set to scientific notation mode for accurate conversions.
Once the scientific notation mode is set, the calculator will remember this preference even after being turned off and on again.
After using scientific notation, it's important to reset the calculator back to decimal mode for regular use.
Transcripts
5.0 / 5 (0 votes)
Thanks for rating: