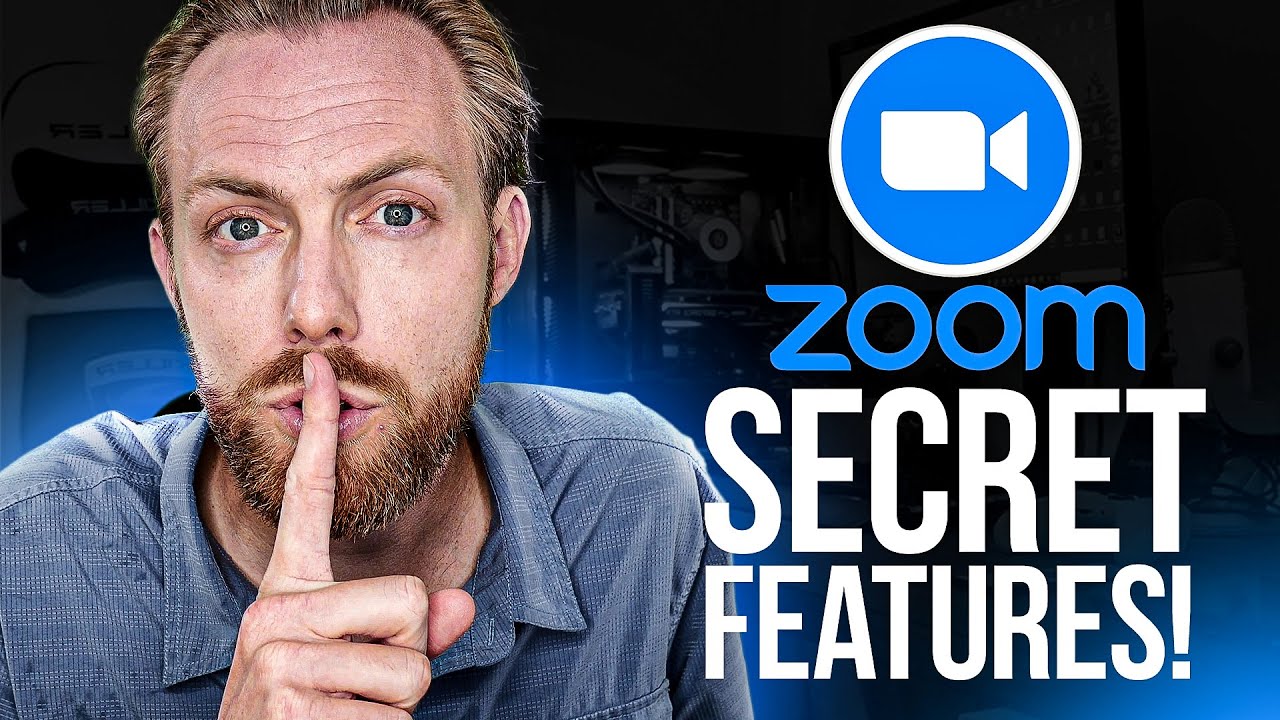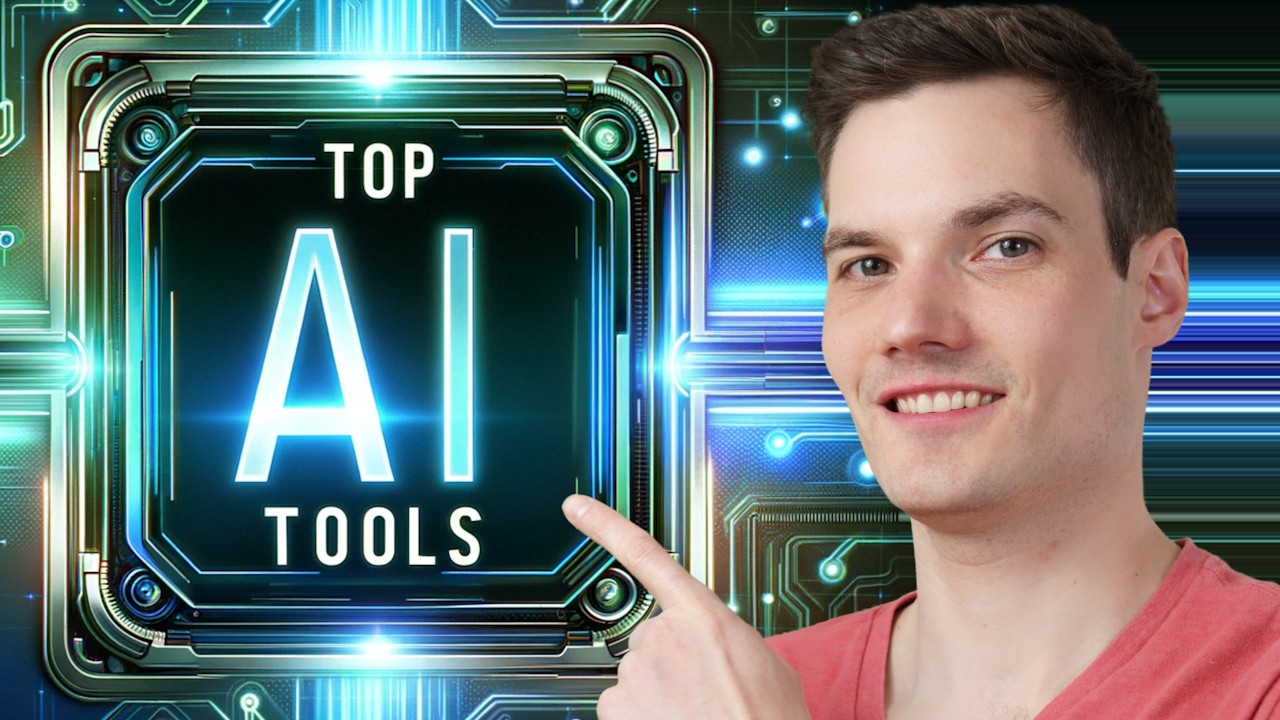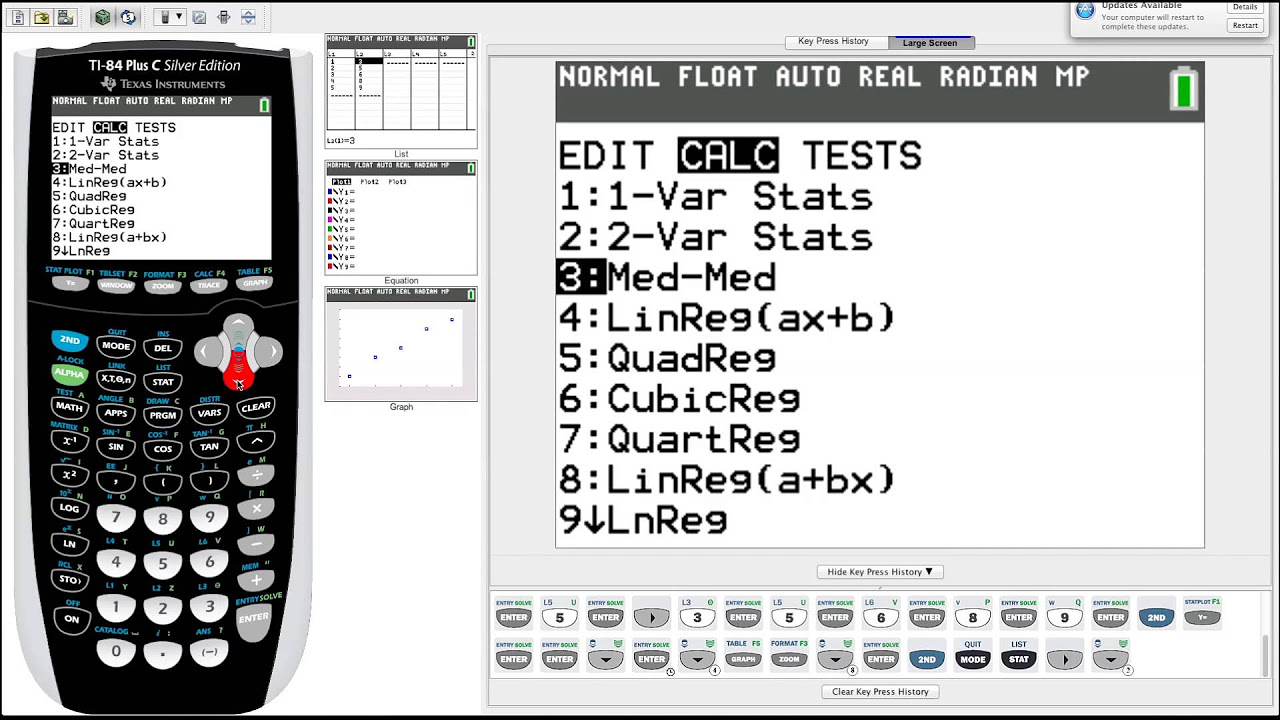ZOOM FOR DUMMIES!
TLDRThis informative video offers a comprehensive guide on using Zoom, highlighting its popularity during virtual communication. It begins with instructions on downloading the app, signing up, and navigating the interface. The video then delves into troubleshooting audio issues, managing microphone and camera settings, muting and unmuting, and using features like virtual backgrounds and Snap Camera for a personalized touch. It also explains how to switch between gallery and speaker views, making it an ideal resource for both Zoom newcomers and experienced users looking to optimize their experience.
Takeaways
- 📱 Download Zoom App: To use Zoom, download the app from zoom.us and sign up for a free account.
- 🔗 Joining a Meeting: Join meetings using the Meeting ID or link provided by the host.
- 🎥 Starting a Meeting: Schedule or start a new meeting from within the Zoom app interface.
- 🔊 Audio Setup: Ensure your microphone and camera are permitted access in your system settings.
- 😷 Mute Yourself: Use the mute button or hold the spacebar to mute/unmute your audio as needed.
- 📸 Video Control: Manage your video by choosing to stop video or use virtual backgrounds and Snap Camera for fun effects.
- 👥 Switch Views: Switch between gallery view for seeing all participants and speaker view for focusing on the active speaker.
- 🔍 Meeting ID: Locate the Meeting ID at the top of the Zoom window for sharing with participants.
- 🖥️ Snap Camera: Download Snap Camera separately for additional video effects and integrate it with Zoom.
- 💻 System Preferences: On Mac, go to System Preferences > Security & Privacy to adjust Zoom's access to microphone and camera.
- 📃 Helpful Resources: For additional support, refer to the links provided in the video description for troubleshooting articles on the Zoom website.
Q & A
What is the main topic of the video?
-The main topic of the video is about using Zoom for virtual communication with colleagues, friends, and family, and highlighting its useful features.
Why has Zoom become popular recently?
-Zoom has become popular recently due to its wide range of useful features that facilitate virtual communication and meetings.
How can one download the Zoom app?
-To download the Zoom app, visit the Zoom website at zoom.us, sign up for free, and follow the prompts to download the application onto your computer.
What are the initial steps to join or start a Zoom meeting?
-After opening the Zoom app, you can either join a meeting by clicking the 'join' button and entering the meeting link or ID number, or start a new meeting by clicking on 'schedule a meeting' or 'start this meeting'.
What should one do if their microphone or camera is not working in Zoom?
-If the microphone or camera is not working, one should check their system preferences to ensure that Zoom is allowed access to the microphone and camera. This can be done by going to 'Security and Privacy' and adjusting the settings for Zoom under 'Camera' and 'Microphone'.
How can you mute or unmute yourself in a Zoom meeting?
-You can mute yourself by clicking on the 'mute' button. To temporarily unmute yourself, you can click and hold the spacebar, and once you let go, you will automatically be muted again.
What is the purpose of the 'stop video' feature in Zoom?
-The 'stop video' feature allows you to turn off your video feed, replacing it with your name or a virtual background, which can be useful if you don't want people to see you or if you want to reduce distractions.
What is a virtual background in Zoom and how can you use it?
-A virtual background in Zoom is a feature that replaces your actual background with an image or video of your choice. You can access and select different virtual backgrounds by clicking on the 'More' arrow next to the 'Stop video' button.
How can you switch between different views in a Zoom meeting?
-You can switch between views like 'Gallery view', which shows all participants in smaller boxes, and 'Speaker view', which gives the speaking participant a larger box, by hovering over the meeting controls and selecting the desired view option.
What is Snap Camera and how does it integrate with Zoom?
-Snap Camera is a fun feature that allows you to add various filters and effects to your video feed. It can be downloaded from a website and once installed, it will appear as an option in the Zoom video settings, allowing you to switch between different effects during a meeting.
Where can one find additional troubleshooting tips for Zoom?
-Additional troubleshooting tips for Zoom can be found in the description box of the video, where the creator has provided helpful links to articles on the Zoom website.
Outlines
📌 Introduction to Zoom and Basic Setup
This paragraph introduces the video's focus on Zoom, a popular virtual communication platform, and its various features. It emphasizes the importance of staying connected with colleagues, friends, and family during times of social distancing. The speaker explains the process of downloading the Zoom app from the official website, signing up for a free account, and using the app to schedule, join, or start a new meeting. Additionally, it provides troubleshooting tips for audio issues, such as allowing Zoom access to the microphone and camera through system preferences. The paragraph concludes with a brief overview of muting and unmuting audio, as well as turning video on and off.
🎥 Zoom Meeting Management and Interactive Features
The second paragraph delves into managing a Zoom meeting, including sharing the meeting ID with participants and switching between different viewing options like gallery view and speaker view. It highlights the benefits of gallery view for larger groups and the convenience of speaker view for focusing on the active speaker. The paragraph also introduces the use of Snap Camera for adding fun virtual backgrounds during meetings, explaining how to download and integrate the feature with Zoom. The speaker demonstrates the process of using Snap Camera and encourages viewers to check the description box for additional troubleshooting resources if needed. The video ends with well-wishes for the viewers' safety and health, and a teaser for the next video.
Mindmap
Keywords
💡Zoom
💡Features
💡Download
💡Meeting ID
💡Audio
💡Video
💡Mute
💡Virtual Backgrounds
💡Snap Camera
💡Gallery View
💡Speaker View
Highlights
Introduction to the video's purpose: providing useful tips on using Zoom effectively.
The popularity of Zoom for virtual communication during the pandemic.
Downloading and signing up for Zoom on the official website.
Navigating the Zoom app interface and starting or joining meetings.
How to troubleshoot audio issues by checking system settings for microphone and camera access.
Using the mute and unmute features, including the spacebar shortcut.
Managing video settings, such as turning off the camera and using virtual backgrounds.
Switching between gallery view and speaker view for different meeting dynamics.
Displaying the meeting ID for participants to join the Zoom meeting.
The use of Snap Camera for fun and engaging virtual backgrounds.
Instructions on downloading and integrating Snap Camera with Zoom.
How Snap Camera works within Zoom, allowing users to switch between different backgrounds.
Providing additional troubleshooting resources for Zoom users.
Closing remarks, emphasizing safety and health, and a teaser for the next video.
The video serves as a tutorial for maximizing Zoom's features for better virtual communication.
The importance of checking and adjusting privacy settings for optimal Zoom experience.
Transcripts
Browse More Related Video
5.0 / 5 (0 votes)
Thanks for rating: