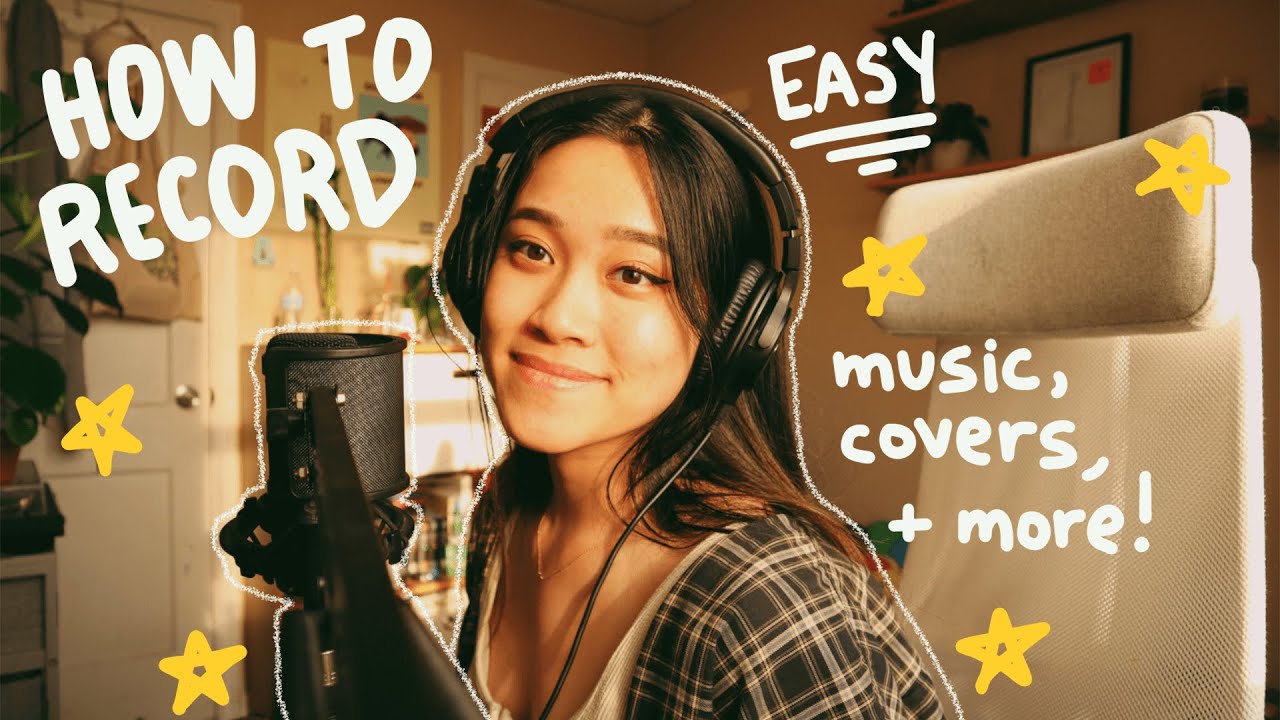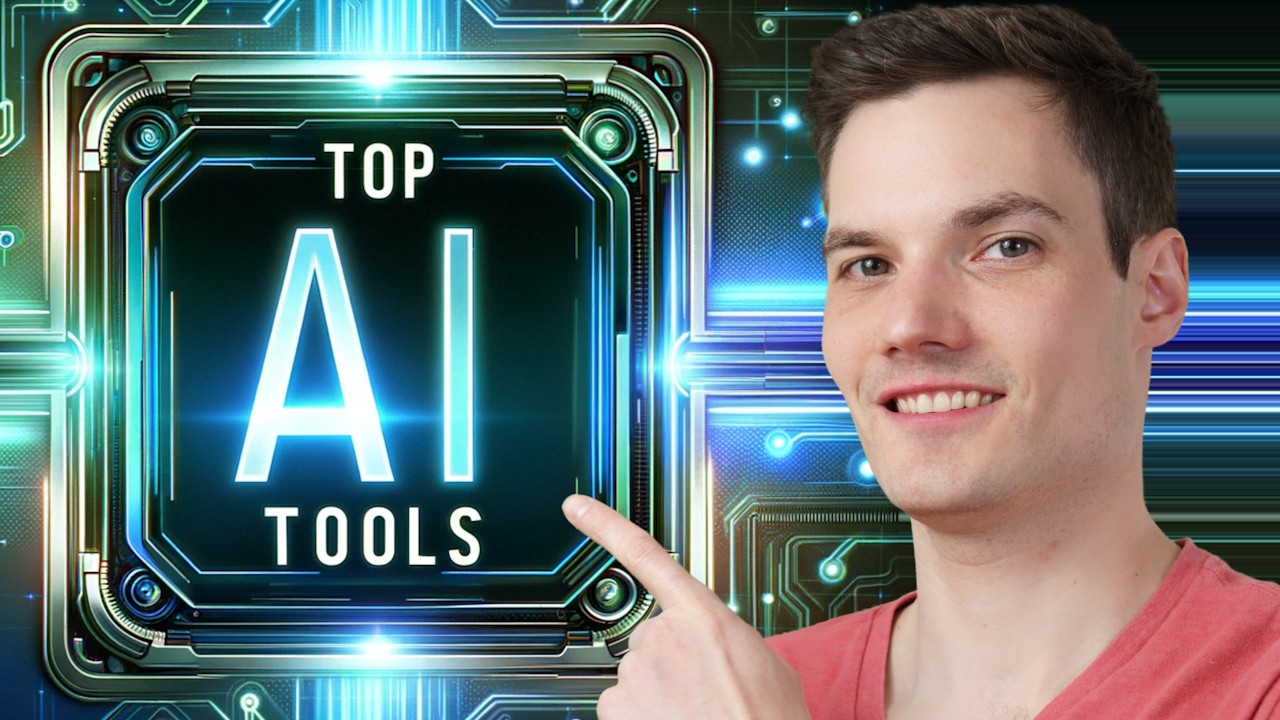7 Secret Zoom Features You’ll Use Right Away
TLDRThis video script reveals seven little-known Zoom features that can significantly enhance the quality of your webinars or meetings. It emphasizes the importance of enabling 'Original Sound' for improved audio and using 'Content from Second Camera' for HD video. The speaker also recommends specific webcams and microphones for optimal results, and provides tips on adjusting Windows sound settings for better audio control during calls.
Takeaways
- 🔊 To significantly improve audio quality on Zoom, enable the 'Original Sound' feature, which allows for stereo audio and increases audio bandwidth by three times.
- 🎶 Enable 'Music and Professional Audio' in the audio settings to access the 'Original Sound' feature and improve overall audio quality for webinars, performances, or live streams.
- 💥 Use 'High Fidelity Music Mode' and 'Echo Cancellation' for even better audio quality and to prevent feedback and delay issues.
- 🚫 Avoid letting Zoom or Windows automatically adjust your microphone volume. Set it manually to a suitable level (e.g., 75%) for consistent quality.
- 🎥 To achieve full HD video quality in Zoom, utilize the 'Content from Second Camera' feature found in the advanced settings of the screen sharing menu.
- 📸 For optimal video quality, disable 'Touch up my Appearance' and 'Adjust for Low Light' features, as they can negatively impact video clarity and color balance.
- 🔧 In Windows Sound settings, change the recording device properties to the 'Highest Quality' setting and disable 'Exclusive Mode' for better control over audio levels.
- 🖥️ Use professional-grade equipment like high-quality webcams (e.g., Avermedia PW513 or Logitech Brio) and USB microphones for a substantial upgrade in both video and audio quality.
- 🎁 Consider entering giveaways or promotions for free or discounted audio and video equipment to enhance your Zoom setup without breaking the bank.
- 🌐 Stream to multiple platforms simultaneously using tools like Restream.io to reach broader audiences and grow your online presence.
Q & A
What is the secret button mentioned in the script that can increase audio quality on Zoom?
-The secret button mentioned is the 'Original Sound' feature in Zoom, which allows users to enable stereo mode and improve audio quality significantly.
How does enabling 'Original Sound' affect the audio quality during Zoom webinars or meetings?
-Enabling 'Original Sound' switches the audio mode to stereo, increases the bandwidth used for audio by three times, and improves the audio quality by up to 300%, resulting in a professional sound output.
What other settings should be adjusted in Zoom audio settings to optimize audio quality?
-To optimize audio quality, ensure 'Automatically adjust microphone volume' is turned off, echo cancellation is enabled, and 'Stereo Audio' is checked.
How can users achieve full HD video quality on Zoom?
-Users can achieve full HD video quality by using the 'Content from Second Camera' feature in the advanced settings of the 'Share Screen' option in Zoom.
What are some recommended webcams for improving video quality on Zoom?
-The recommended webcams for improving video quality on Zoom are the Avermedia PW513 and the Logitech Brio, both of which have a glass lens, 4K capability, and an ultra-wide-angle lens.
Why is it important to disable 'Touch Up My Appearance' in Zoom video settings?
-Disabling 'Touch Up My Appearance' is important as it can smudge video quality and make the user look unnatural or weird, reducing the overall video quality during Zoom calls.
What Windows settings should be adjusted to improve audio quality during Zoom calls?
-In Windows, users should go to the Sound Control Panel, select their microphone, click on Properties, and set the levels to around 75. They should also go to the Advanced tab and select the 'Highest Quality' setting and disable 'Exclusive Mode'.
How does the 'Content from Second Camera' feature in Zoom relate to its original purpose?
-The 'Content from Second Camera' feature was originally designed for old school professors to show physical documents, books, or papers to their class in high definition, as it requires full HD to see the details clearly.
What is the significance of disabling 'Exclusive Mode' in Windows sound settings?
-Disabling 'Exclusive Mode' prevents Zoom or any other program from controlling the audio levels, allowing the user to maintain full control and set their desired volume without interference.
How can users obtain professional level audio quality for free?
-Users can obtain professional level audio quality for free by entering the giveaway mentioned in the script, which includes an 11 hundred dollar audio package with a high-quality microphone, mixer, and other licenses.
What is the recommended volume level for the microphone in Windows sound settings?
-The recommended volume level for the microphone in Windows sound settings is around 75%, which is a good baseline to start with for optimal audio quality.
Outlines
🔊 Enhancing Audio Quality on Zoom
This paragraph discusses the importance of audio quality in webinars and online meetings using Zoom. The speaker shares a secret feature called 'Original Sound' that significantly improves audio quality. By enabling this feature, users can switch from the default mono sound to stereo, increasing bandwidth for audio by three times and enhancing the overall audio quality by 300%. The speaker also advises against automatic volume adjustment and recommends setting the desired volume level permanently in Zoom. The paragraph emphasizes the professional impact of these audio settings on webinars and podcasts.
📺 Upgrading Video Quality on Zoom
The speaker in this paragraph reveals a secret menu in Zoom that allows users to achieve full HD video quality, contrary to the default settings that compress video to lower resolutions. The secret lies in using the 'Content from Second Camera' feature, which is typically intended for document cameras but can be utilized to access 1080p video quality. The speaker also warns against using features like 'Touch Up My Appearance' and 'Adjust for Low Light' as they can degrade video quality. By following these tips, users can drastically improve their video quality during Zoom calls, webinars, and live streams.
🎧 Optimizing Windows Audio Settings
This paragraph delves into optimizing Windows audio settings to enhance Zoom call quality. The speaker guides listeners through accessing the Sound Control Panel and adjusting microphone properties for the best audio output. The recommended settings include setting the levels to 75, choosing the highest quality option, and disabling exclusive mode to prevent Windows from controlling audio levels. These adjustments aim to give users more control over their audio, resulting in professional-level sound quality during Zoom sessions.
📱 Recommended Hardware for Zoom
The speaker emphasizes the importance of high-quality hardware for achieving the best audio and video outcomes on Zoom. Two recommended webcams are highlighted: the Avermedia PW513 and the Logitech Brio, both noted for their glass lenses, 4k capabilities, and wide-angle lenses. The speaker also mentions an Amazon store page with curated gear for enhancing Zoom performance. Additionally, a giveaway for a high-value audio package is announced, including a mixer, microphone, and software licenses, to help users sound better on their calls.
🚀 Maximizing Zoom Features and Equipment
In the concluding paragraph, the speaker recaps the key insights shared in the video script. Enabling 'Original Sound' and using 'Content from Second Camera' are reiterated as crucial steps to upgrade audio and video quality on Zoom. The speaker encourages viewers to apply these tips to enhance their professional image during online meetings and webinars. The paragraph ends with a note of appreciation for the viewer's patience and participation.
Mindmap
Keywords
💡Zoom
💡Original Sound
💡Stereo Mode
💡Bandwidth
💡Echo Cancellation
💡High Fidelity Music Mode
💡Full HD Video
💡Content from Second Camera
💡Low Light Adjustment
💡Touch Up My Appearance
💡Restream
Highlights
The importance of audio quality in webinars and online meetings, and how it can be significantly improved using specific Zoom features.
The 'Original Sound' feature in Zoom, which allows users to switch from mono to stereo audio, thereby tripling the audio quality.
How to enable the 'Music and Professional Audio' feature in Zoom to access higher audio quality settings.
The recommendation to use 'High Fidelity Music Mode' for even better audio quality during webinars and live streams.
The necessity of echo cancellation for preventing feedback and delay in audio, and how to enable it in Zoom.
Avoiding automatic microphone volume adjustment in Zoom to maintain consistent and improved audio quality.
The secret to achieving full HD video quality in Zoom through a hidden 'Content from Second Camera' feature.
Disabling 'Touch Up My Appearance' in Zoom to prevent a smudged and unnatural video quality.
The recommendation to turn off 'Adjust for Low Light' feature if proper lighting is available, to avoid overexposure and maintain video quality.
Accessing the advanced settings in Zoom through 'Content from Second Camera' to unlock 1080p video quality.
The process of disabling video in the normal spot and using screen sharing to access the 1080p video feature in Zoom.
The benefits of using high-quality hardware, such as specific webcams and microphones, to enhance Zoom call quality.
The recommendation to not be exclusive on one streaming platform and instead use a service like Restream to reach broader audiences.
A giveaway for an $1100 audio package, including a high-quality microphone and mixer, to improve audio quality in Zoom calls.
The detailed guide on adjusting Windows sound settings to prevent the system from controlling audio levels and potentially degrading quality.
Transcripts
5.0 / 5 (0 votes)
Thanks for rating: